4. Create accessible social media, documents and presentations
Top tips for improving the accessibility of social media, documents and presentations:
Social media
Overlooking accessibility is common on social media due to its personal and immediate nature. Depending on profile visibility, there is the potential for a larger-than-expected audience, as such being aware of the accessible nature of the content you share on social media is always good practice.
Social media is often image heavy, which can disadvantage people with visual impairments or slow internet connections. One way to provide a better experience with your social media posts is to provide a text alternative, or alt-text, for your photos. This is easy to do, and X (formerly known as Twitter) and Facebook both have guides on how to do it.
Hashtags may pose accessibility challenges, particularly for individuals with cognitive or visual impairments, as the words often run together, making them difficult to read. An easy way to make hashtags more accessible is to capitalise each word in the hashtag to make it easier to read. This type of formatting is referred to as camelCase. For example, #weloveaccessibility would become #WeLoveAccessibility. This also helps avoid accidentally creating hashtags that go viral for all the wrong reasons.
Our Social media module has more information on creating social media content.
Documents and assignments
There are steps you can take to enhance the accessibility of your written work.
Quick tips to make your documents more accessible:
- Add alt text to images, drawings, and other graphics – this provides screen reader users with an audio description of what’s on screen.
- Use built-in headings and styles – this preserves tab order and makes it easier for screen readers to read your document, as well as generate automatic tables of contents for long assignments.
- Use a simple table structure and include a heading row rather than start with data in the first row.
- Add meaningful hyperlink text – screen readers can scan for links, so informative link text is helpful.
- Ensure that colour is not the only means of conveying information – people who are blind, have low vision, or are colorblind might miss out on the meaning conveyed by particular colors.
- Use sufficient contrast for text and background colours – high level of contrast between text and images makes it easier to read and comprehend.
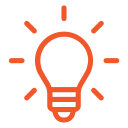 Document guides
Document guides
Microsoft Word and Google Docs have step-by-step guides on how to make your content accessible.
![]() Microsoft Office Accessibility for beginners (LinkedIn Learning, 24m 4s, Charles Sturt log-in required) explains the steps for making accessible content with Microsoft tools.
Microsoft Office Accessibility for beginners (LinkedIn Learning, 24m 4s, Charles Sturt log-in required) explains the steps for making accessible content with Microsoft tools.
There are also Word add-ons to help improve accessibility as you work. Vision Australia’s Document Accessibility Toolbar is an excellent example that is used around the world.
Portable Document format (PDF)
If you are reading or editing documents in Portable Document Format (PDF), there are some barriers to accessibility. Often, PDFs cannot be read by a screen reader, and they can be difficult to read on mobile devices. This is because PDFs are essentially image files meant to preserve exact formatting and not to be edited as text. There are several steps you can take to make PDFs more accessible, the most useful being optical character recognition (OCR).
OCR scans a PDF document and recognises text, turning it into a format that can be edited. This feature is available on Adobe Acrobat Pro DC and can be enabled by using the Recognise Text feature in the Enhance Scans tool tab. There are also free browser extensions such as CopyFish that you can use if you don’t want to download documents.
An additional feature of OCR is that it allows you to reflow text. This means that when you make text bigger, it will change to fit the screen at its larger size, removing the need for annoying (and inaccessible) sideways scrolling. Adobe’s guide to reflowing text in a PDF has instructions.
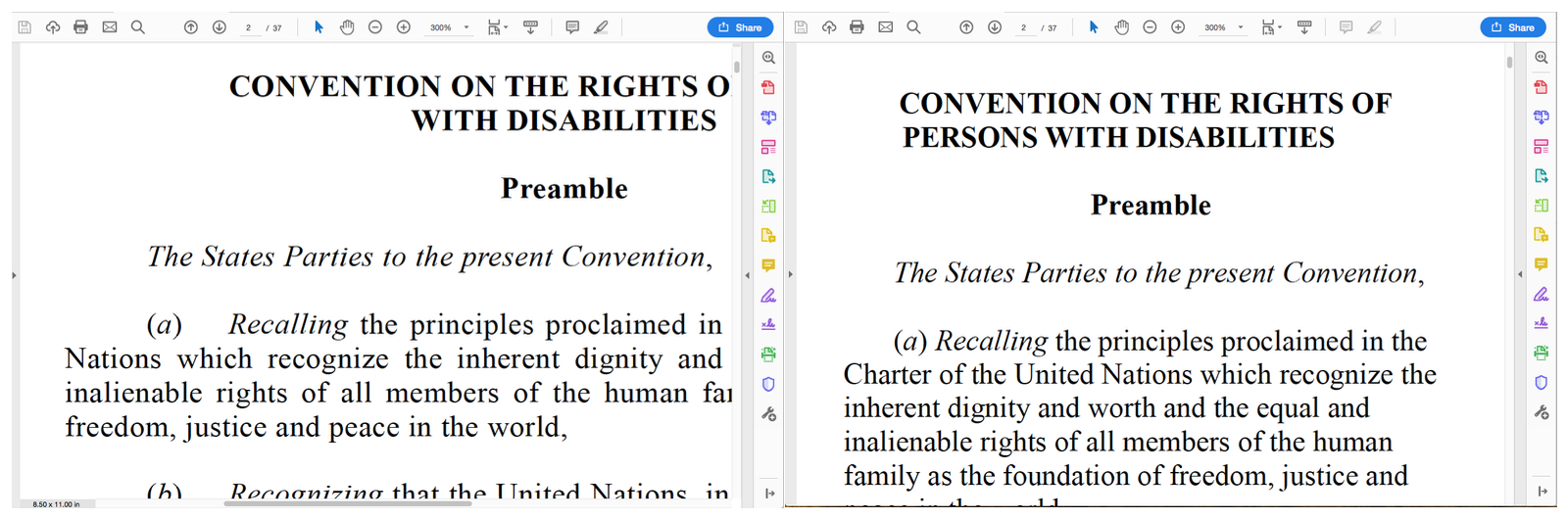
 Practice
Practice
You can practice some of these accessibility changes with a PDF document.
Download the chapter on PDF Accessibility (Charles Sturt log-in required) from the book Web Accessibility: Web Standards and Regulatory Compliance and open it with Adobe Acrobat Pro.
Use the instructions in the chapter to change the colour contrast, reflow the text, and read the content aloud.
Would any of these accessibility features be useful to you?
Presentations
Making presentations accessible can be easier since they often incorporate content in various formats. For instance, you can deliver a verbal presentation while simultaneously providing PowerPoint slides for your audience to read.
Quick tips to make your presentations more accessible:
- Include notes that you intend to read from in the notes field of your presentation slides – if people can’t attend your presentation or have a hearing impairment, this allows them to follow the content more easily.
- Use simple language in your slides and presentations – you’ll get your message across more clearly and have the added bonus of removing accessibility barriers for people with cognitive impairments or different levels of language skills.
- Record presentations if possible – recordings allow people to go back and catch up on things they may have missed and removes the physical accessibility barriers to people who are unable to attend your presentation in person.
- Include a transcript or closed captions for any video content – these features make videos accessible to a much wider range of people.
WAI’s guide on creating accessible presentations has more tips.
Accessibility checker tools
- Microsoft Accessibility Checker –
- Use to check accessibility in a range of Microsoft apps.
- Using the accessibility checker (LinkedIn Learning, 3m 08s, Charles Sturt log-in required) provides a demonstration.
- Create and verify PDF accessibility (Acrobat Pro, DC) –
- How to use Adobe Acrobat tools to create and check accessible PDFs.

